Sas Jmp 8 Keygen For Mac
This page contains information to update a license for JMP Pro versions 12 through 14. Older versions are not supported by the vendor.
Please note that you cannot upgrade your version of JMP by applying a later version’s license file. To upgrade your version of JMP, first install the new version, and then uninstall the older version.
Scientists and engineers use JMP statistical discovery software from SAS to find deeper insights within their data. JMP combines powerful statistics with interactive graphics, enabling users to make discoveries that would be overlooked with raw tables or static graphs. Download JMP 14 for Mac or PC today. And because JMP 8 connects seamlessly to SAS, Mac users now have access to the most powerful business analytic engine,” said Jeff Perkinson, JMP Product Manager. JMP 8 for the Mac has been.
Update Expired JMP License
- Download the current JMP license files from the CU Software licensing self-service site.
For step-by-step instructions, please see How To Look Up Your Software License Codes. The codes will be in a zip file called JMP-License-2019-20.zip.
Departmental Licensees Only: If you are part of a department that has a departmental JMP license, instead please check with your departmental JMP license coordinator to obtain your current JMP license file. - Extract the license files:
Windows: Right-click the .zip file and select Extract All.
Macintosh: Double-click the .zip file.
This will create a new folder called JMP-License-2019-20.
Inside that folder are seven folders:- JMP Genomics
- JMPPro12-Mac
- JMPPro12-Win
- JMPPro13-Mac
- JMPPro13-Win
- JMPPro14-Mac
- JMPPro14-Win
In each of the above folders is the license file for that version of JMP and the operating system. Please note that each license file is called JMP.per regardless of the version. (You will also see a text file, but you won't need that.)
- Start JMP. The application should prompt you for a new license file at launch.
- Navigate to the appropriate license file for your operating system and version of JMP Pro, and select it.
Update JMP License Before Expiration
- Download the current JMP license files from the CU Software licensing self-service site.
For step-by-step instructions, please see How To Look Up Your Software License Codes. - The codes will be in a zip file. Double-click that zip file to open the archive and see the individual license files.
- Locate the individual JMP license file that matches the version of JMP that you are using and your computer's operating system, and notice where it's stored on your computer's hard drive.
- Start JMP.
- From JMP's File menu, select New then Script.
- Type the following command into the script window:
Renew License(); - From JMP's Edit menu, select Run Script.
- JMP will ask for the new license data file. Navigate to the license file and select it.
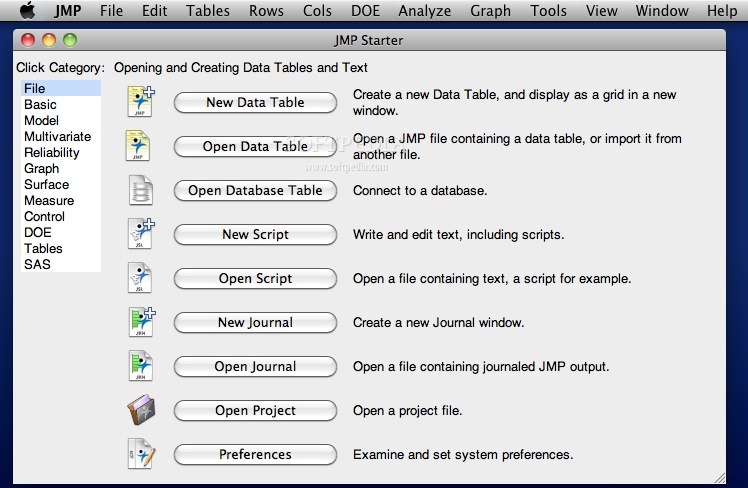
On this page:
| The current keys on the IS&T download site extend the JMP/JMP Pro/SAS Simulation Studio license to 7/14/18 (with a 90 day grace period) |
Sas Jmp License
| If JMP or JMP Pro will not launch and all you get is a dialog requesting a JMP.per file, your best option is to uninstall and reinstall JMP from the latest version in the Software Grid . |
Windows JMP/JMP Pro
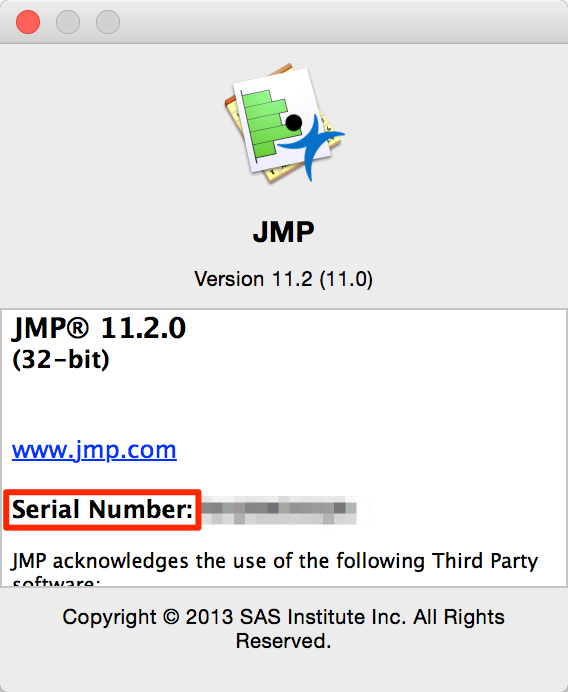
Note: Run JMP or JMP Pro as Administrator when you update the license file. On launch, you may get a popup dialog stating The PER file location does not exist, please enter an existing location. Dismiss this dialog by clicking OK and proceed as below.
- Download the license installation file; the file name will start with JMP122 (JMP 12) or JMP130 (JMP 13) followed by a number of digits and letters and a .txt extension). JMP and JMP Pro installation files are distinct; please make sure you download the right one for your JMP version.
- Launch JMP or JMP Pro; from the Help menu, choose Renew License.
- In the resulting Renew Your JMP License window, click Open License.
- At the prompt, navigate to the license installation file.
- Select it and click Open.
- Enter an Administrator Name and Department if you desire.
- Click OK.
- If you get a Save License As dialog, save the JMP.per file to C:Program FilesSASJMP12 (JMP 12) or C:Program FilesSASJMPPRO12 (JMP Pro 12), or C:Program FilesSASJMP13 (JMP 13), C:Program FilesSASJMPPRO13 (JMP Pro 13).
- You should then see a popup dialog stating Your license has been accepted. Thank you. Click OK.
Sas Jmp Trial
Windows SAS Simulation Studio
- Download the license installation file; the file name will start with SIMSTUDIO30 followed by a number of digits and letters and a .txt extension).
- As Administrator, delete the old license installation file in the same format in the C:Program FilesSASHomelicenses folder and replace it with the new one.
- On first launch, perform the Windows SAS Simulation Studio first time launch setup in the installation document.
Macintosh JMP/JMP Pro
If JMP or JMP Pro has already been installed on your machine, delete the following files if they exist already:
- /Users/<your username>/Library/Preferences/com.sas.jmp* (filenames starting with com.sas.jmp)
- /Users/<your username>/Library/Application Support/JMP/Session.jsl
- Download the license installation file; the file name will start with JMP122 (JMP 12) or JMP130 (JMP 13) followed by a number of digits and letters and a .txt extension). JMP and JMP Pro installation files are distinct; please make sure you download the right one for your JMP version.
- Launch JMP or JMP Pro. From the File menu, choose New > New Script to open a script window.
- Enter this one line of scripting: renew license();
- From the Edit menu, choose Run Script.
- In the resulting Renew Your JMP License window, click Open License.
- At the prompt, navigate to where you saved the license installation file and select it.
- Click Choose.
- Enter an Administrator Name and Department if you desire.
- Click OK.
- You should then see a popup dialog stating Your license has been accepted. Thank you. Click OK.